
- #RASPBERRY PI 3 BALENAETCHER INSTALL#
- #RASPBERRY PI 3 BALENAETCHER UPDATE#
- #RASPBERRY PI 3 BALENAETCHER PRO#
- #RASPBERRY PI 3 BALENAETCHER ISO#
- #RASPBERRY PI 3 BALENAETCHER ZIP#
Please note that you must select the *.* filter in the Select a disk image popup before you can select the. Power supply 3. 8GB should be plenty enough for this project.
#RASPBERRY PI 3 BALENAETCHER PRO#
An SD Card We recommend the Sandisk Extreme Pro series.

Used MongoDB version is 3.2.20, which is provided by apcheamitru. However, it does not use the latest MongoDB to support Raspberry Pi 32bit. The bot is using MongoDB to provide a persistence database.
#RASPBERRY PI 3 BALENAETCHER UPDATE#
swu - Software update file, see Software update Raspberry Pi Imager On Balena Etcher, you need to download the system image first, and then flash it on an SD card (or USB drive). The bot supports multiple buy/sell orders based on the configuration. wic.gz - Image to use for an initial installation

#RASPBERRY PI 3 BALENAETCHER ISO#
It Should be named "Etcher-icon" If not, rename it.ChirpStack open-source LoRaWAN ® Network Server cdr file to an iso file, then use this file with balenaEtcher to duplicate (flash) the image onto a new SD card. To do that type this: Name=Etcher Comment=Disk Imaging Utility GenericName=Balena Etcher Exec=/path/to/Etcher/Balena\ Etcher/balena-etcher-electron Icon=/home/pi/Pictures/Etcher-icon.png Terminal=false StartupNotify=true Type=Application Categories=Utility GTK ĭownload the icon and save it to your pictures folder. In this file, we have to tell the shortcut where to find Etcher and what icon to use. To create a shortcut enter the following in the terminal: sudo nano /usr/share/applications/sktop You might want to create a shortcut since it's a lot easier to launch from your desktop, rather than opening terminal whenever you want to launch it. You should now have Etcher up and running on your Pi!
#RASPBERRY PI 3 BALENAETCHER INSTALL#
Then Enter the following command and rerun: sudo apt-get install libgconfmm-2.6 Note: Etcher will run on any platform officially supported by Electron. If you didn't get the error skip to CREATING A SHORTCUT It can also directly flash Raspberry Pi devices that support USB device boot. The Raspberry Pi Foundation Group includes CoderDojo Foundation (Irish registered charity 20812), Raspberry Pi Foundation North America, Inc (a 501(c)(3) nonprofit), and Raspberry Pi Educational Services Private. balena-etcher-electron: error while loading shared libraries: libgconf-2.so.4: cannot open shared object file: No such file or directory The Raspberry Pi Foundation is a UK company limited by guarantee and a charity registered in England and Wales with number 1129409. Now that you have Unzipped it, navigate into the folder and run Etcher: cd /path/to/Etcher/Balena\ Etcher/ sudo. I then downloaded the image to a folder on my. Continue with Using the ChirpStack Gateway OS images. Screenshot of balenaEtcher I then downloaded balenaEtcher and used this to flash the SD card with the image file. Click the Flash from file option in the Balena Etcher interface. To do that open your terminal(ctrl + alt + T), and type the following: sudo unzip /path/to/Etcher.zip Raspberry Pi 3 Raspberry Pi 4 SD card flashing Using Balena Etcher Download the SD card image for your Raspberry Pi (ending with.
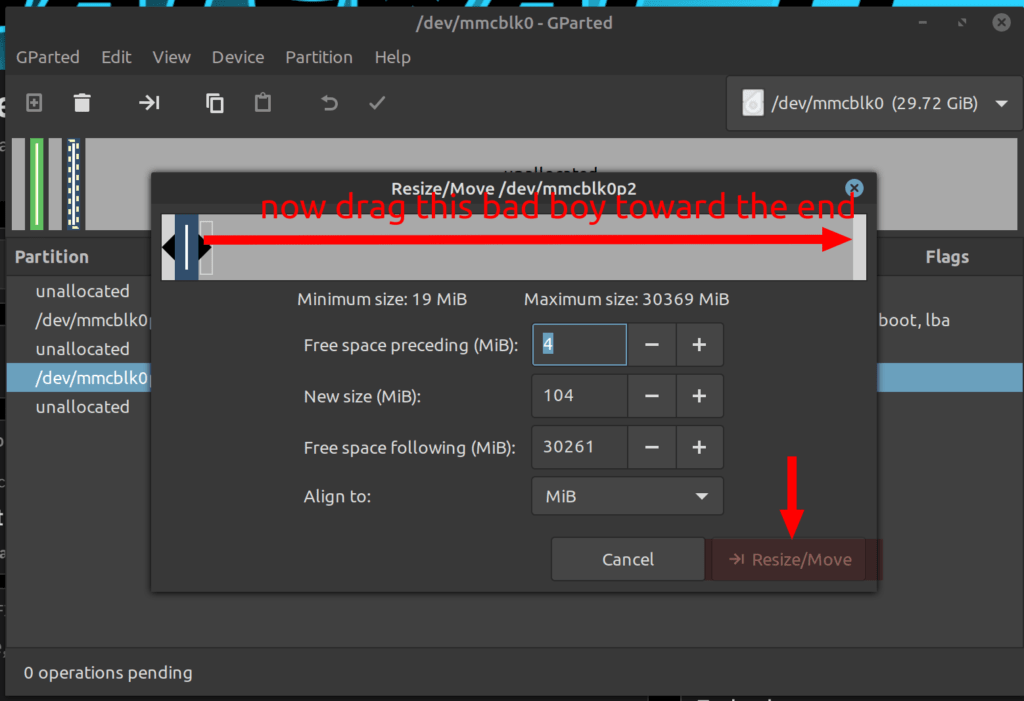
Therere versions for Linux, macOS, and Windows.
#RASPBERRY PI 3 BALENAETCHER ZIP#
If you don't have a computer and you want to burn an image to a disk, you can now install etcher on your raspberry pi.īefore installing you have to update: sudo apt-get update sudo apt-get upgradeĪfter updating, the first thing you're going to have to do is download the zip file. (On my ex-Chromebook, which has an x86 chip, and which is currently running the Raspberry Pi Desktop - Buster version, I've installed Wine and run WIndows versions of some other applications, but I believe that tack won't work here on a real pi, on arm. The simplest way of burning an OS image to the SD card is balenaEtcher. Etcher is a disk utility software that we use to burn images to disks.


 0 kommentar(er)
0 kommentar(er)
